今回は新社会人や大学1年生などパソコンを使う機会が多くなり始めたけど、今までほとんどパソコンに触れる機会がなかったパソコン初心者向けの内容となります。
なので、そこそこパソコンに触れている方からしたらそんなの知ってて当たり前だろうと言いたくなると思いますので、そのような方はブラウザバックすることを推奨します。
また、今回紹介するショートカットキーはWindows向けです。
(恥ずかしながらMacは触ったことがないので、分かりかねます…)
なので、申し訳ありませんがMacユーザーの方もブラウザバックすることを推奨します。

それでは、本題に入っていきます!
パソコン操作をするとき、多くの人はマウス操作によりポインタ(カーソル)を動かしてクリックすることで操作することが主だと思います。
しかし、操作によってはマウス操作せずにショートカットキーを用いた方が早い場合が度々あります。
そのため、課題や仕事を早く終わらせるためにはショートカットキーを覚えて、使うに越したことはないのです。
そこで今回は最低でも覚えておくべきショートカットキーについてご紹介させていただきます。
覚えておきたいショートカットキーの基本
今回紹介するショートカットキーの基本は「Ctrlキー(コントロールキー)」+「別のキー」という組み合わせです。
なので、まずはショートカットキーを使うにはCtrlキーが必要だと覚えてください。
ただし、あくまでも今回紹介するショートカットキーの基本です。
すべてのショートカットキーにおいて必ずCtrlキーが必要というわけではありません。
勘違いしないようお願いします。
また、一部異なるものもありますが、ほとんどが上記の組み合わせです。
これを覚えるだけで作業スピードは上がります!
頑張って覚えていきましょう。
これだけは覚えておきたいショートカットキー

上書き保存 Ctrl+「S」
ワードやエクセルなどのソフト上で上書き保存する際、左上にある四角いマークをクリックしてデータを上書き保存すると思います。
 👈これですね。
👈これですね。
しかし、わざわざポインタ(カーソル)を操作せずとも、Ctrl+「S」を押すだけで上書き保存してくれます。
保存する=セーブする(Saving)の「S」とイメージするとよいでしょう。
使用頻度の高い操作なのでぜひ覚えておきましょう!
前に戻る Ctrl+「Z」
先程と同じくワードやエクセルなどのソフト上でひとつ前の状態に戻す場合、左上にある矢印マークをクリックして修正すると思います。
 👈これですね。
👈これですね。
しかし、これも Ctrl+「Z」を押すだけで上記アイコンをクリックするのと同じようにひとつ前の状態に戻れます。
マウス操作がない分、こっちの方が早く作業を進められます。
打ち間違いやグラフの作成ミスなどで修正することはしょっちゅうあります。
こちらも使用頻度はかなり高めです。
次に進む Ctrl+「Y」
こちらもワードやエクセルなどのソフト上でひとつ前の状態に戻す場合、左上にある矢印マークをクリックして修正すると思います。
 👈これですね。
👈これですね。
さっきとは矢印が逆向きのアイコンです。
これは Ctrl+「Y」を押すだけで上記アイコンをクリックするのと同じようにできます。
前項の前に戻ると逆の操作ですね。使用例としては、前に戻しすぎたときにちょうどよいところまで調整するときに使います。
Ctrl+「Z」と併せて使うことが多いです。
コピーする Ctrl+「C」
みんな大好きコピペするときに必ず使う操作です。
※コピペ(引用,参照)はルールを守って行いましょう!
ショートカットキーを使わない場合は、右クリックで下図のような選択肢が表示されるのでこれを選択してコピーすると思います。
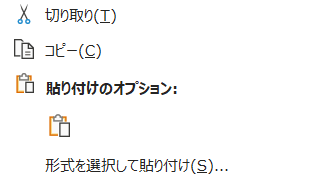
しかし、ショートカットキーを使えば、ポインタ(カーソル)でコピーしたい個所を選択してCtrl+「C」を押すだけでOKです。
Copy の「C」と覚えておきましょう!
切り取る Ctrl+「X」
これはワードやエクセルなどのソフト上で一部の文章や図、グラフの位置を置き換えるときなどに使う操作です。
先程と同じくショートカットキーを使わない場合は、右クリックで表示される選択肢から「切り取り」を選択しても使えます。
これも、ショートカットキーを使えば、ポインタ(カーソル)でコピーしたい個所を選択してCtrl+「X」を押すだけでOKです。
切り取りはハサミっぽい形の「X」と覚えましょう!
貼り付ける Ctrl+「V」
これもみんな大好きコピペで必ず使う操作です。
※コピペ(引用,参照)はルールを守って行いましょう!
先程と同じくショートカットキーを使わない場合は、右クリックで表示される選択肢から「貼り付け」を選択しても使えます。
これも、ショートカットキーを使えば、ポインタ(カーソル)でコピーしたい個所を選択してCtrl+「V」を押すだけでOKです。
ちょっと便利な「F2」
ファイルやフォルダの名前の変更やExcelのセル編集のときに便利なのが「F2」です。
ショートカットキーを使わない場合は、ファイルやフォルダを選択して右クリックして表示される項目の中から「名前の変更」を選択したり、セルを選択してダブルクリックしたりすると思います。
しかし、「F2」を使うと、ファイルやフォルダ、セルを選択して「F2」を押すだけで編集できます。
まとめ
ショートカットキーを使うことで、ひとつひとつの作業時間が少しずつ短縮できます。
ぜひ覚えておきましょう!
また、今回紹介したものは使用頻度の高い初歩的なものです。
まずはこれを覚えて、使いこなせるようになったら次のステップに進みましょう。
ショートカットキーはたくさんあるので、少しずつ使えるものを増やして、作業速度を上げていきましょう!