今回は新社会人や大学1年生などパソコンを使う機会が多くなり始め、すこし慣れ始めてきたけど、どちらかといえばパソコン初心者という方向けの内容となります。
今までほとんどパソコンに触れる機会がなかったという方は、
先にこちらの記事をご覧になられることをオススメします。
これだけは覚えておきたい!ショートカットキー7選 - ふらっとTHINKING
また、今回紹介するショートカットキーはWindows向けです。
(恥ずかしながらMacは触ったことがないので、分かりかねます…)
なので、申し訳ありませんがMacユーザーの方はブラウザバックすることを推奨します。
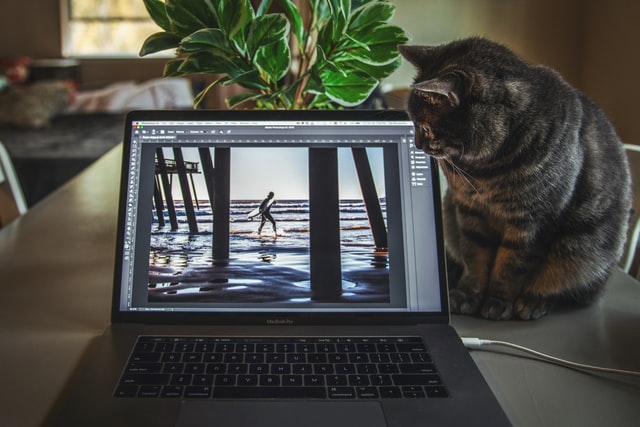
それでは、本題に入っていきます!
パソコン上での操作において、多くの人はマウス操作によりポインタ(カーソル)を動かしてクリックするという方法が主だと思います。
しかし、ショートカットキーを用いることでより早く操作することが可能です。
そのため、課題や仕事を早く終わらせるためにはショートカットキーを覚えて、使うに越したことはないのです。
そこで今回は覚えておくと便利なショートカットキーについてご紹介させていただきます。
これで作業効率UP!ショートカットキー6選

一瞬でデスクトップ表示! Windows + D
作業をしているとブラウザやWord、Excel、音楽ソフトなど多くのウィンドウを開いてしまっているときってありますよね?
そういう時にデスクトップまで戻ろうとすると、ひとつひとつのウィンドウを閉じたり最小化したりしなければならず結構手間がかかってしまいます。
しかし、そんな手間もこのショートカットキーWindows + Dを使えば、一瞬で済んでしまいます!
これを使うとすべてのウィンドウを最小化して、デスクトップの画面が表示されます。
新しい作業(タスク)を始めるときに便利です。
デスクトップ(desktop)の「D」と覚えておきましょう!
ちなみにWindowsキーは
 👈このマークのキーです。
👈このマークのキーです。
キーボードの左下の方にあります。
ちなみにこのキーだけおすとメインメニューが表示されます。
余裕がある方はこれも利用すると非常に便利です。
表示を2分割! Windows + ← / →
- インターネットを開いて見ながら
- 他の資料データを見ながら
作業することってありませんか?
こういう時に便利なのが、Windows + ←/→のショートカットです。
※←/→は矢印キー
これを使うと、 下の図のように画面をちょうど2分割して表示されます。
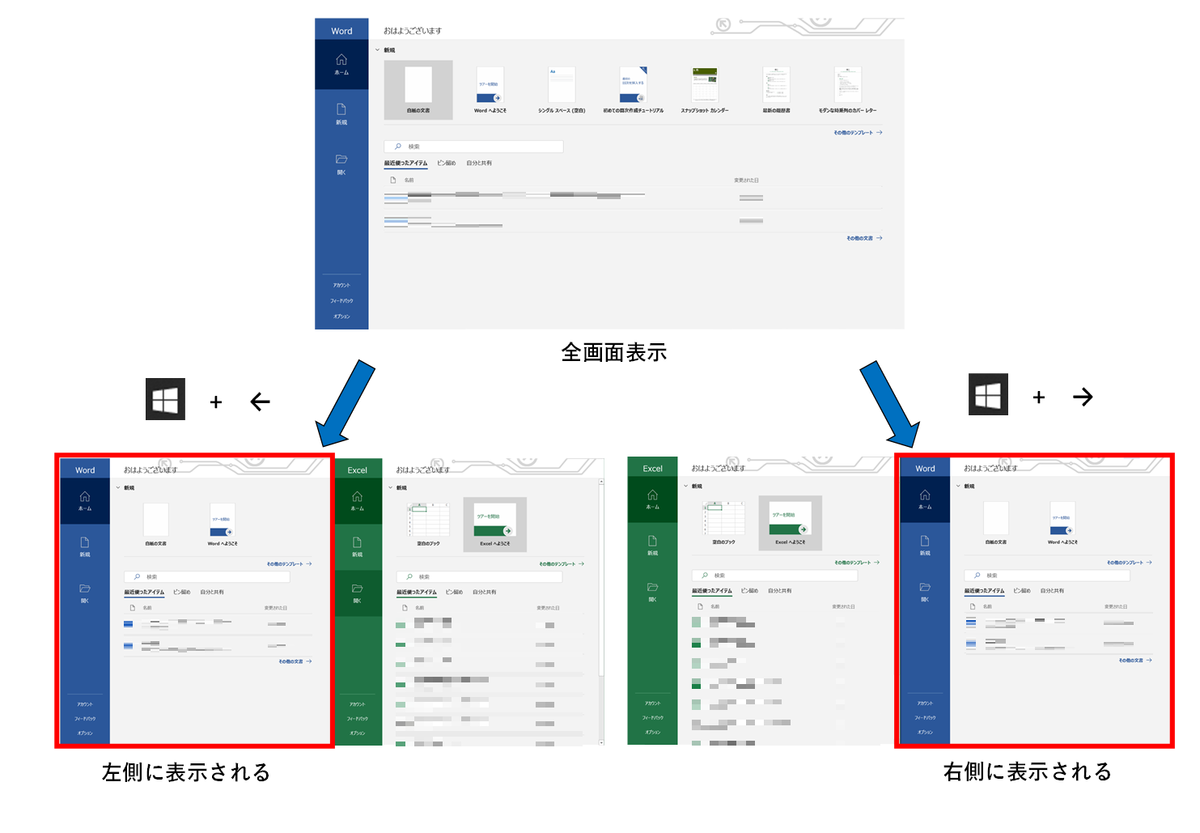
これで作業効率UPにつながります!
開きたいウィンドウを一覧から選択! Windows + Tab
いろいろウィンドウを開きすぎて、開きたいウィンドウがどこにあったか分からない!
なんてことも、このショートカットキーを用いれば一発です!
Windows + Tabのショートカットキーを押すと下の図のように画面が切り替わります。
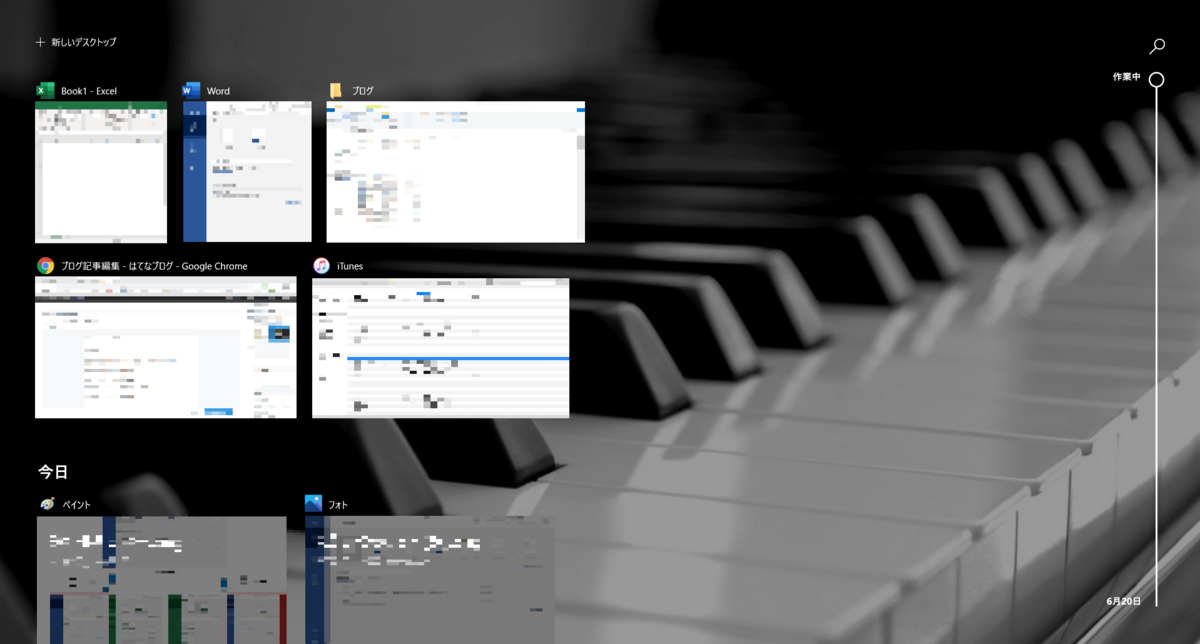
上から
- 今開いているウィンドウ一覧
- 履歴表示 (作業日から順に表示される)
となっています。
機能開いたファイルどこに保存したっけ?
となった時でもこれを使えば一発で見つかります!
探す時間は短縮していきましょう!
素早くタスク切替! Alt + Tab
すばやくウィンドウを切り替えたいときには、Alt + Tabが便利です!
Alt + Tabを押すと、今開いているウィンドウが表示されます。また、左から順に今開いているウィンドウ、ひとつ前に作業していたウィンドウ、さらに前に作業していたウィンドウというように表示されます。
例えば、Excel、Power Ponit、Adobe Reader、Wordという順でウィンドウを開いた場合に、Alt + Tabを押すと左から順にWord、Adobe Reader、Power Point、Excelというように表示されます。
また、Windows + Tabとの違いとしては履歴表示がないことが挙げられます。
Alt + Tabで選択できるウィンドウはその時に開いているウィンドウのみです。
このショートカットキーを使う時はAltキーを離さないよう(押したまま)にして、Tabキーを押すことでウィンドウの選択ができます。
操作の仕方に気を付けましょう!
いらないウィンドウは即閉じ! Alt + F4
使わないウィンドウを閉じる際、ウィンドウの右上にある「✖」マークをクリックして閉じると思います。
 👈こういうやつです
👈こういうやつです
しかし、いちいちマウスを動かして、 カーソルを右上まで動かさずともAlt + F4を押すとそのウィンドウを閉じることができます。
ソフトやアプリによっては、「本当に閉じて大丈夫ですか?」というニュアンスの表示がされるので間違って押してしまっても大丈夫です。
でも、間違って消してしまわないよう上書き保存はCtrl + Sでこまめに行っていきましょう!
ウィンドウ中で素早く検索! Ctrl + f
WordやExcel、ブラウザやその他多くのソフトでも使えるCtrl + fは非常に便利なショートカットです。
例えば、 インターネット検索で見つけたページを開いてもどこに自分の知りたい情報が載っているのか分からない、なんてことはよくあると思います。
そのような場合にもこのショートカットを使えば、開いているウィンドウ内で検索してくれるので、検索したワードの位置に自動で動いてくれます。
WordやExcel、その他のソフトでも同様の働きをしてくれます。
探す時間を短縮して、考えることに時間を使えるようになるので作業効率はぐんと上がるでしょう!ぜひ覚えて活用してみてください。
まとめ
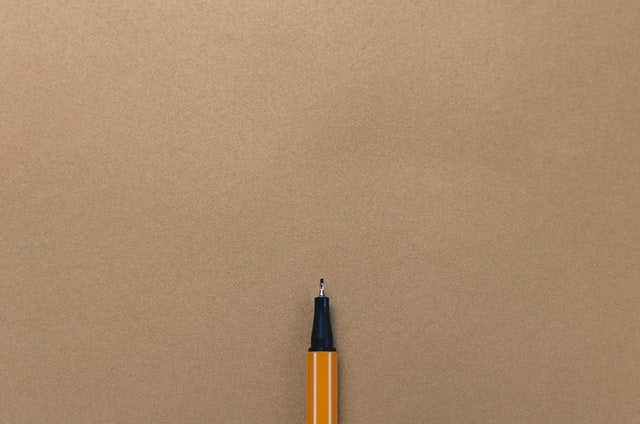
以上のように作業効率UPにつながるようなショートカットキーは様々です。
改めて今回紹介させていただいたものを振り返ります。
Windows + ←/→ :画面2分割表示
Windows + Tab :ウィンドウ一覧表示
Alt +Tab :タスク切替(ウィンドウ切替)
Alt + F4 :ウィンドウを閉じる
Ctrl + f :ウィンドウ内検索
ひとつひとつのショートカットは大した時間の削減にはならないかもしれません。しかし、これらの操作は1日に何度も行う作業なので一度にほんの少しの時間しか変わらずとも積み重ねれば多くの時間の削減につながります。
また、何事も覚えるだけで使わなければ身につきません。
今回この記事を読まれた方はすぐに使ってみてください!
始めは思い出しながらになると思いますが、使い続ければ自然と使えるようになっていきます。
ぜひ使いこなせるようになりましょう!